Секреты деловой email-переписки. Понятие "скрытая копия", учимся не делать глупости Безраздельный отправить копию на мой e mail
Как отправить документ по электронной почте для чайников, три простых способа.
Хотите узнать как стабильно зарабатывать в Интернете от 500 рублей в день?
Скачайте мою бесплатную книгу
=>>
С развитием Всемирной паутины появилось и больше способов общения между людьми на расстоянии. Теперь можно не выходя из дома не только кому-то позвонить, но ещё и отправить письмо по электронной почте.
При этом с помощью e-mail можно направлять письма с вложениями в виде различных текстовых документов, презентаций, фотографий, видео и другое. Конечно весь процесс по отправке электронного письма с вложением довольно прост.
Однако начинающим пользователям иногда бывает затруднительно справиться с данной задачей без посторонней помощи. В этом материале будет более подробно рассмотрено отправление писем с вложениями по электронной почте.
Как отправить документ по электронной почте
Несмотря на множество различных сервисов, предоставляющих возможность отправки писем в электронном виде через Интернет (Яндекс.Почта, Gmail, Mail.ru, Yahoo, Rambler и другие), все они работают по одному и тому же алгоритму.
Только прикрепление файла на таких сервисах может немного различаться. Но в целом для отправки электронного письма с вложением можно придерживаться следующего алгоритма действий:
- Сначала нужно войти на свой аккаунт на сервисе и нажать на «Написать» или иную кнопку, предусмотренную почтовым сервисом для написания письма в электронном виде.
- Затем указываете в строке «Кому» электронный адрес почты адресата.
- При необходимости в поле «Тема» можно указать тематику вашего письма.
- Далее, кроме обычного текста, если требуется отправка документа или иного файла с компьютера, нужно найти инструмент, который за это отвечает на используемом вами сервисе и нажать на него. Например, если использовать для этих целей Яндекс.Почту, Gmail или Yahoo, тогда нужно кликнуть по значку в виде канцелярской скрепки, а на Mail.ru и Rambler имеется кнопка «Прикрепить файл».
- После того, как найдете документ, который требуется отправить, кликаете по нему мышкой, чтобы его выделить и нажимаете на кнопку «Открыть».
- После загрузки файлов на почтовый сервис, проверяете правильность оформления письма (кому отправляете и что именно). Если документов больше чем нужно или выбрали не то, что нужно, то рядом с ним, как правило, с правой стороны появляется значок корзины, нажав на который происходит удаление ненужного файла. Чтобы добавить документ, вновь нажимаете либо на скрепку, либо на «Прикрепить файл».
- Для отправки электронного письма адресату, кликаете по кнопке «Отправить».
Также стоит отметить, что при использовании мобильной версии почтовых ящиков, алгоритм действий аналогичен расширенной. То есть если вы в дороге, а нужный документ имеется на телефоне или планшете, то при наличии мобильного приложения, его также можно будет отправить по e-mail.
В этом случае также заполняете все необходимые поля, а затем нажимаете на скрепку или «Прикрепить файл», таким образом, добавляете документ и отправляете. Как можно увидеть всё достаточно просто и удобно.
Отправить ссылку
Если ваш документ хранится на облачных сервисах, таких как Гугл Диск, Яндекс Диск, и другие, или вы создали документ в Гугл Доке, то можно отправить ссылку на документ.
Для этого откройте документ, нажмите на настройки доступа и скопируйте ссылку, которую можно отправить в электронном послании. Если это документы хранящиеся на Диске, то можно будет скачать их на свой компьютер, если это документ в Гугл Документах, то можно совместно редактировать его, вносить поправки, комментарии и так далее.
Ворд
Если вы используете программу Ворд, для создания и редактирования документов, то можно один раз настроить функцию отправки по емейл и затем пользоваться ею.
Инструкция:

Обратите внимание на верхнюю панель, а именно на вкладку – рассылки. Там должен появиться новый значок, с тем именем, что вы ему дали.

Теперь, после создания или редактирования документа, жмите на этот значок. Вам потребуется только указать электронную почту получателя, и документ отправиться по указанному адресу.

Как отправить документ по электронной почте, итог
Я показал вам три способа, как отправить документ по электронной почте, выбирайте самый удобный для вас. Один раз отправив письмо, вы поймёте, что нет ничего сложного в этом процессе.
Главное понять, что вы не пересылаете бумажный документ, он остаётся у вас. Вы отправляете его электронную копию, а получатель сам распечатает его, если будет нужно.
А вот для отправки бумажного оригинала любого документа, вам следует воспользоваться нашей обычной, всем привычной почтой и отправить документ заказным письмом.
Полезные статьи:
P.S. Прикладываю скриншот моих заработков в партнёрских программах. И напоминаю, что так зарабатывать может каждый, даже новичок! Главное – правильно это делать, а значит, научиться у тех, кто уже зарабатывает, то есть, у профессионалов Интернет бизнеса.
Заберите список проверенных Партнёрских Программ 2018 года, которые платят деньги!
Скачайте чек-лист и ценные бонусы бесплатно
=>> «Лучшие партнёрки 2018 года»
В Microsoft Outlook можно указать, что для всех отправляемых сообщений автоматическое Скрытая копия (копия) будет отправлено других списков рассылки или пользователей.
Один сценарий, в котором это правило полезен при отвечают всем участникам группы для ответа на входящие сообщения электронной почты, например центр технической поддержки. Когда один член группы ответов на сообщения, другим участникам группы автоматически получает копию ответ, сохранения всех исходящих сообщений в курсе.
клиентские правила
Создание правила
Теперь каждый раз при отправке сообщения, будь то новое сообщение, при пересылке сообщения или ответа людей или групп, которые указаны в правиле будут автоматически добавляться как получателей копии. Не отображается имена людей или групп в строке "Копия" Составьте сообщение, но эти имена будут отображаться все получателя сообщения.
Отключение правила
В представлении почта на вкладке Главная нажмите кнопку правила > Управление правилами и оповещениями .
На вкладке в разделе Правило
Нажмите кнопку ОК .
Правила и оповещения .
Совет: Дополнительные сведения о том, как быстро отключить это правило для отдельных сообщений, см. в следующем разделе ("").
Использование категории для отключения автоматической отправки копии для отдельных сообщений
Если вы хотите гибкость, чтобы отключить автоматическое новые правила копия на основе одного сообщения без необходимости переходить в диалоговом окне правила и оповещения , можно использовать функцию категорий в Outlook, вместе с правилом.


Совет:
Сначала необходимо создать правило автоматически отправить скрытую копию (Cc) для всех отправляемых сообщений электронной почты.
Это правило определенного называется клиентские правила . Клиентские правила выполняется только на том компьютере, на котором она создана и выполняется, только если приложение Outlook запущено. Если бы вы отправляете сообщение электронной почты с помощью учетной записи электронной почты на другом компьютере, правило не будет выполняться с этого компьютера, чтобы он был создан на этом компьютере. В этой же правило необходимо создать на каждом компьютере, который планируется использовать его.
Создание правила

Теперь каждый раз при отправке сообщения, будь то новое сообщение, при пересылке сообщения или ответа людей или распределение списки, указанное в правиле будет автоматически добавляться как получателей копии. Не отображается имена людей или распространения списков в строке "Копия" Составьте сообщение, но эти имена будут отображаться все получателя сообщения.
Отключение правила
Чтобы предотвратить автоматическую отправку копии, необходимо сначала отключить правило.
В Почте в меню Сервис нажмите кнопку Правила и оповещения .
На вкладке Правила для электронной почты в разделе Правило снимите флажок, соответствующий правилу, которое вы создали.
Нажмите кнопку ОК .
Теперь вы можете отправить сообщение без автоматической отправки его копии другим людям или спискам рассылки. Правило будет неактивно до его повторного включения в диалоговом окне Правила и оповещения .
Совет:
Использование категории для отключения автоматической отправки копии для отдельных сообщений
Если вы хотите отключать новое правило автоматической отправки копии для отдельных сообщений без вызова диалогового окна Правила и оповещения , вы можете задать для правила категорию, доступную в Office Outlook 2007.
Измените созданное ранее правило так, чтобы при добавлении указанной категории в сообщение правило не отправляло копию автоматически.

Когда вы захотите отключить правило автоматической отправки копии для сообщения, примените к нему категорию.
Совет: Можно воспользоваться сочетанием клавиш, если вы указали его при создании категории.
При отправке сообщения правило автоматической отправки копии не будет применяться.

Каждый день мы отправляем десятки электронных писем. Иногда это очень короткие сообщения, например, такие: «Пойдем на обед?». Иногда - , с помощью которых вы презентуете свой бизнес или сайт. Когда писем становится много, а времени - мало, мы начинаем торопиться и совершать ошибки. Обычно пустяковые, вроде опечатки, но порой случаются и такие, которые могут здорово навредить вашей репутации и подпортить отношения с клиентом или сотрудником.
Этого можно избежать, просто нужно быть собранным и знать про кое-какие подводные камни. Вот самые распространенные ошибки, совершаемые во время отправки электронных писем. Внимательно прочитайте и запомните, что сперва нужно сделать небольшую паузу, проверить, все ли в порядке, а уже потом нажимать на кнопку «Отправить».
Вы набираете не тот адрес
Самая частая и самая неприятная ошибка. Представьте, вы хотите отправить довольно личные фотографии другу или подружке, но машинально набираете адрес своего начальника или заказчика. И только после того, как письмо ушло, с ужасом понимаете, что сейчас произошло. Если вас это утешит, то в такую ситуацию каждый из нас попадал хотя бы раз в жизни: юристы отправляли конфиденциальные документы противоположной стороне, дизайнеры - макеты сайтов не тому клиенту и т.д. Но когда это происходит с нами - кажется, земля уходит из под ног.
К счастью, во многих почтовых сервисах, например, в том же Gmail, есть функция . Включите ее и укажите большой временной интервал - так, знаете ли, спокойнее.
Вы забыли про вложение
Вы написали, что к письму прилагается некий файл, но забыли его прикрепить. Еще одна распространенная ошибка, которая часто приводит к недопониманию и извинениям. С одной стороны, ничего страшного, никто не идеален, но лучше сначала все проверить, а уже потом отправлять письмо. А чтобы избежать вопросов со стороны получателя, рекомендуем перечислить все прикрепленные файлы прямо в теле письма. Например, так:
Привет, Максим! Отправляю тебе несколько файлов, они во вложении:
Договор об оказании услуг
Гифку с котиком
Вы не думаете об оформлении
Встречают, как вы помните, по одежке. Если хотите, чтобы ваше письмо не вызвало желания немедленно удалить его, поработайте над его формой. Говорят, ей нужно уделять столько же времени, сколько содержанию. К счастью, сегодня это просто. Для мы рекомендуем воспользоваться приложением Wix ShoutOut, выбрать подходящий шаблон и добавить в него свой текст. Никаких специальных знаний не требуется, просто следите, чтобы все смотрелось аккуратно и красиво. Кстати, у хорошей рассылки есть свои секреты и правила, поэтому советуем прочитать нашего директора по email-маркетингу. Не благодарите.
Вы не указываете тему письма
Тема письма выполняет примерно ту же роль, что заголовок текста. Она появляется рядом с вашем именем, получатель видит ее и понимает, что вы ему прислали: счет-фактуру, итоги встречи, предложение о работе, макет сайта и т.д. Помните, что тема должна быть четко сформулированной, чтобы при необходимости человек быстро отыскал ваше письмо, и убедительной, чтобы он заинтересовался, если речь идет, допустим, о рассылке. Не так давно мы писали о том, если вы подзабыли - стоит перечитать.
Вы не сохраняете черновики
Если вам нравится писать письма в текстовых редакторах, то сохраняйтесь почаще, а не то получится, что вы весь день просидели над письмом, а тут внезапно компьютер завис, и все пропало. Или пишите сразу в почтовом сервисе - тогда все ваши наброски автоматически сохранятся в папке «Черновики».


Вы ведете себя невежливо
Вежливость в переписке важна ничуть не меньше, чем в жизни. Вот основные правила, которые нужно соблюдать всем и каждому:
Всегда благодарите отправителя за письмо, особенно если вы видите, что он хорошо поработал. Помните, в детстве нас всех учили «волшебным» словам? Давайте не будем их забывать, несмотря на то, что мы уже взрослые.
Сохраняйте спокойствие, даже если дело крайне срочное и важное. Нервозность и упреки точно не приведут ни к чему хорошему.
Начинайте и заканчивайте письмо общепринятыми фразами. Степень формальности будет зависеть от того, с кем вы переписываетесь. Если это ваш начальник или просто официальное лицо, не используйте «Привет», «Пока» или «Целую». И наоборот, если пишете коллеге или приятелю - можно обойтись без традиционного «С уважением».
Вы не вычитываете текст
Опечатки могут испортить все впечатление, поэтому внимательно перечитайте написанное письмо, лучше несколько раз. Сомневаетесь насчет орфографии или синтаксиса - зайдите на Грамоту.ру . Лучше семь раз отмерить, то есть проверить, чем потом извиняться за опечатки и доказывать, что вы на самом деле грамотный.
И кстати: если вы боитесь случайно отправить недописанное письмо, сперва напишите весь текст полностью, а только потом набирайте адрес получателя.
Вы не ставите нужных людей в копию письма
Давайте разберемся, кто вообще может получить ваше письмо. Поле «Кому» - это основной получатель. Поле «Сс» - человек, который получит копию. Он не относится к обсуждаемому вопросу напрямую, но хочет или должен быть в курсе. Поле «Bcc» - это скрытые получатели. Вы добавляете их, но основной получатель их не видит. И здесь нужно быть осторожным: можно перепутать Cс и Bcc, и тогда получатель подумает, что за ним шпионят.
Имейте в виду, что некоторым людям важно быть в курсе происходящего. Вы же не хотите слушать упреки на тему «Как ты мог не добавить меня в копию?! Я же работал над этим проектом два месяца!» Если сомневаетесь - добавляйте всех, кто имеет какое-либо отношение к вопросу. Может, не все будут довольны, что их отвлекают, зато к вам не будет никаких претензий.


Вы не подписываетесь
Вы написали «С уважением, Маша» и думаете, что все в порядке, а получатель письма сидит и ломает голову, что это за Маша. Из типографии? А может, иллюстратор? Чтобы не заставлять его теряться в догадках - настройте подпись, и она будет автоматически добавляться в конец каждого вашего сообщения. Обязательно укажите имя, фамилию, название компании, должность и контактную информацию, например, скайп или номер телефона. Можете добавить адрес - это хоть и реклама, но ненавязчивая.
Вы выбираете неподходящее время
Писать письма по ночам - не самая лучшая идея. Причина первая: вы наверняка ужасно устали за день, не очень хорошо соображаете и рискуете совершить все указанные ошибки. Причина вторая: лавина утренней почты похоронит под собой ваше полуночное письмо, и в ближайшее время адресат его точно не увидит. И третья: судя по всему, вам больше нечего делать, раз вы пишете деловые письма в три часа ночи.
Наш совет: если не случилось ничего Важного и Срочного, отправляйте сообщения с понедельника по пятницу и в рабочее время, как все нормальные люди.
Нужно для вашего бизнеса? Создайте его сами на Wix - это просто и бесплатно!
Бэкап Mail.ru по сети осуществляется с помощью плагина "E-mail" по протоколу IMAP. Программа Handy Backup обеспечивает прямое копирование почты Mail без использования локальных клиентов и промежуточных сайтов.
Принципы резервного копирования Mail.ru с помощью Handy Backup
Плагин "E-mail" предоставляет доступ с помощью протокола IMAP к любому удалённому серверу почты, поддерживающему этот протокол, в том числе к почтовому сервису mail.ru (backup Mail.ru). Резервная копия почты Mail ru с помощью этого плагина создаётся в автоматическом режиме.
Как сделать бэкап почты Mail.ru с помощью плагина E-mail?
Чтобы сделать бэкап почты Mail.ru автоматизированной задачей Handy Backup, воспользуйтесь, пожалуйста, следующей инструкцией:
- Откройте Handy Backup. Вызовите новую задачу с помощью клавиш Ctrl+N или кнопки.
- Выберите в мастере созданий задачи резервное копирование данных на Шаге 1.
- Перейдите к Шагу 2 и выберите в списке источников данных плагин E-mail .

- Щёлкните на плагине дважды, или нажмите кнопку добавления – откроется окно плагина.
- В открывшемся диалоге введите данные вашего аккаунта для бэкапа Mail.ru >
На заметку: полный набор стандартных настроек для бэкапа почты Mail.ru — сервер imap.mail.ru, порт 993, тип подключения SSL/TLS, авторизация "Plain’.

- Нажмите ОК – программа установит соединение. Вернитесь в окно плагина.
- Отметьте данные для копирования почты mail.

Примечание. Вы можете делать бэкап Mail с точностью до одного сообщения.
- Отметив все нужные данные, снова нажмите ОК и вернитесь к Шагу 2.
- Продолжайте создание вашей задачи. Подробнее о шагах задачи можно узнать в Руководстве Пользователя .
Скачать
Купить!

Версия 8.1.1
от 16 декабря 2019
. 106 MB
Программа резервного копирования
Handy Backup. 1200
RUB
за лицензию
Решение Standard содержит весь набор функций для резервного копирования mail.ru и хранения копий почтовых сообщений на популярных носителях данных.
Преимущества бэкапа почты Mail.ru с Handy Backup
Широкий выбор хранилищ данных
Вы можете выбрать на Шаге 3, куда вы сохраните backup почты Mail.ru. К вашим услугам широкий спектр хранилищ, включая локальные и съёмные диски, серверы FTP, сетевые диски и устройства NAS, облака Яндекс.Диск, Google Диск, Dropbox, OneDrive, специальное хранилище HBDrive и т.д.

Защита и сжатие данных
Шифруйте ваши сообщения 128-битным ключом с помощью видоизменённого алгоритма BlowFish. Сжимайте данные в один файл или по отдельности в ZIP-архив. Или оставьте данные неизменными, чтобы просматривать и модифицировать бэкапы mail без восстановления.

Разнообразие возможностей бэкапа Mail
Выбирайте инкрементальное, дифференциальное или смешанное резервное копирование почты mail для экономии времени и сетевого траффика. Храните несколько версий бэкапа mail.ru, снабжённых по необходимости временными метками. Избавляйтесь от устаревших бэкапов.
Вызов других программ до или после задачи
Пользуйтесь возможностью запустить другие задачи, например, почтовый клиент с POP3-протоколом или сборщик мусора, до или после выполнения задачи бэкапа почты Mail.ru. Автоматизируйте копирование почты Mail в рамках вашего рабочего цикла!
Автоматический запуск и повторение задач
Запускайте резервное копирование Mail в определённое время, и повторяйте его в установленные промежутки от месяцев до минут включительно. Привяжите запуск задачи к системному событию или подключению диска USB. Используйте автозапуск пропущенных задач.

Другие возможности управления
Запускайте Handy Backup как службу Windows или как программу в командной строке, чтобы не отвлекать пользователя. Рассылайте уведомления по E-mail о проделанной работе. Пользуйтесь отчётами и журналами для контроля работы. Запускайте задачи вручную с главной панели.
Резервное копирование почты Mail.ru с Handy Backup – полностью автоматизированный, высокоэффективный метод сохранения ваших сообщений. Попробуйте прямо сейчас, загрузив бесплатную 30-дневную пробную версию!
Если у вас возникла необходимость пересылать копии некоторых писем в почте Mail.ru на другой почтовый ящик (email), т.е. отправлять не всю почту, а только ту, которая приходит из какого-то определённого адреса или содержит какие-то определённые слова, то по этой подробной инструкции « » настройка займет 3 мин.
Шаг 1. В почте находим во «Входящих» нужное письмо и отмечаем его галочкой, затем в выпадающем меню «Ещё» выбираем «Создать фильтр»:
Шаг 2.
Откроется страница с множеством настроек фильтра, чтобы настроить фильтр отправки некоторых писем на другой email ставим галочку в первой строчке «От»и в графу напротив вставляем адрес или его часть, с которого эти письма приходят. Во втором пункте указываем адрес, на который надо пересылать копии. В третьем пункте укажите, что делать с полученным письмом в вашей почте. Дальше введите свой почтовый пароль и жмите «Добавить фильтр»:
Шаг 3.
Теперь на указанный вами адрес, автоматически отправляется письмо с подтверждающим пересылку кодом, этот код обязательно надо ввести в соответствующее поле, которое вы найдёте в левом меню «Фильтры». Верхней строчкой будет неподтверждённый адрес пересылки, кликните на эту ссылку и увидите поле для вставки кода:
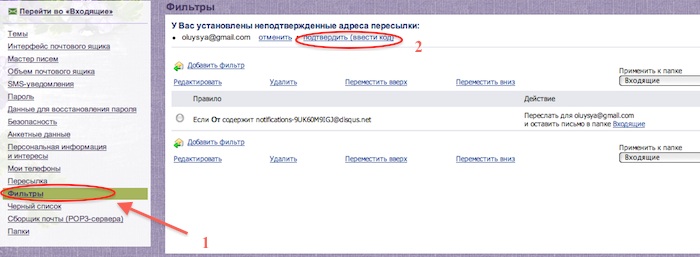
После настройки, указанные письма будут приходить и к вам и на адрес, который вы указали и подтвердили кодом. Чтобы настроить пересылку всей приходящей почты воспользуйтесь другой .





