Кто то отослать копию на ваш email. Элементарные правила деловой переписки по e-mail. Кому. Копия. Скрытая копия
Бэкап Mail.ru по сети осуществляется с помощью плагина "E-mail" по протоколу IMAP. Программа Handy Backup обеспечивает прямое копирование почты Mail без использования локальных клиентов и промежуточных сайтов.
Принципы резервного копирования Mail.ru с помощью Handy Backup
Плагин "E-mail" предоставляет доступ с помощью протокола IMAP к любому удалённому серверу почты, поддерживающему этот протокол, в том числе к почтовому сервису mail.ru (backup Mail.ru). Резервная копия почты Mail ru с помощью этого плагина создаётся в автоматическом режиме.
Как сделать бэкап почты Mail.ru с помощью плагина E-mail?
Чтобы сделать бэкап почты Mail.ru автоматизированной задачей Handy Backup, воспользуйтесь, пожалуйста, следующей инструкцией:
- Откройте Handy Backup. Вызовите новую задачу с помощью клавиш Ctrl+N или кнопки.
- Выберите в мастере созданий задачи резервное копирование данных на Шаге 1.
- Перейдите к Шагу 2 и выберите в списке источников данных плагин E-mail .

- Щёлкните на плагине дважды, или нажмите кнопку добавления – откроется окно плагина.
- В открывшемся диалоге введите данные вашего аккаунта для бэкапа Mail.ru >
На заметку: полный набор стандартных настроек для бэкапа почты Mail.ru — сервер imap.mail.ru, порт 993, тип подключения SSL/TLS, авторизация "Plain’.

- Нажмите ОК – программа установит соединение. Вернитесь в окно плагина.
- Отметьте данные для копирования почты mail.

Примечание. Вы можете делать бэкап Mail с точностью до одного сообщения.
- Отметив все нужные данные, снова нажмите ОК и вернитесь к Шагу 2.
- Продолжайте создание вашей задачи. Подробнее о шагах задачи можно узнать в Руководстве Пользователя .
Скачать
Купить!

Версия 8.1.1
от 16 декабря 2019
. 106 MB
Программа резервного копирования
Handy Backup. 1200
RUB
за лицензию
Решение Standard содержит весь набор функций для резервного копирования mail.ru и хранения копий почтовых сообщений на популярных носителях данных.
Преимущества бэкапа почты Mail.ru с Handy Backup
Широкий выбор хранилищ данных
Вы можете выбрать на Шаге 3, куда вы сохраните backup почты Mail.ru. К вашим услугам широкий спектр хранилищ, включая локальные и съёмные диски, серверы FTP, сетевые диски и устройства NAS, облака Яндекс.Диск, Google Диск, Dropbox, OneDrive, специальное хранилище HBDrive и т.д.

Защита и сжатие данных
Шифруйте ваши сообщения 128-битным ключом с помощью видоизменённого алгоритма BlowFish. Сжимайте данные в один файл или по отдельности в ZIP-архив. Или оставьте данные неизменными, чтобы просматривать и модифицировать бэкапы mail без восстановления.

Разнообразие возможностей бэкапа Mail
Выбирайте инкрементальное, дифференциальное или смешанное резервное копирование почты mail для экономии времени и сетевого траффика. Храните несколько версий бэкапа mail.ru, снабжённых по необходимости временными метками. Избавляйтесь от устаревших бэкапов.
Вызов других программ до или после задачи
Пользуйтесь возможностью запустить другие задачи, например, почтовый клиент с POP3-протоколом или сборщик мусора, до или после выполнения задачи бэкапа почты Mail.ru. Автоматизируйте копирование почты Mail в рамках вашего рабочего цикла!
Автоматический запуск и повторение задач
Запускайте резервное копирование Mail в определённое время, и повторяйте его в установленные промежутки от месяцев до минут включительно. Привяжите запуск задачи к системному событию или подключению диска USB. Используйте автозапуск пропущенных задач.

Другие возможности управления
Запускайте Handy Backup как службу Windows или как программу в командной строке, чтобы не отвлекать пользователя. Рассылайте уведомления по E-mail о проделанной работе. Пользуйтесь отчётами и журналами для контроля работы. Запускайте задачи вручную с главной панели.
Резервное копирование почты Mail.ru с Handy Backup – полностью автоматизированный, высокоэффективный метод сохранения ваших сообщений. Попробуйте прямо сейчас, загрузив бесплатную 30-дневную пробную версию!
Порой возникает необходимость пересылать все письма, которые приходят на одну из ваших электронных почт, на другую почту, в автоматическом режиме. Чтобы было понятнее, вот пример. У вас есть почта на Яндекс и на Google (Gmail). Почтой GMail вы пользуетесь постоянно, это ваша основная почта, а Яндекс время от времени. Так вот, чтобы не заходить периодически на вашу почту Яндекс, вы можете сделать так, чтобы письма оттуда пересылались на GMail автоматически и тогда вам вообще не придётся заходить в аккаунт Яндекса для очередной проверки новых писем.
В этой статье я покажу, как настроить пересылку писем с одной почты на другую на примере разных почтовых сервисов.
Всё это одинаково работает во всех почтовых сервисах, отличие лишь в их интерфейсах, т.е. соответствующие настройки располагаются по-разному.
Ранее, в серии статей мной был рассмотрен ещё один способ получения писем на нужную почту с других почт. Он заключается в том, что вы не настраиваете автоматическую пересылку писем, о которой я сегодня расскажу, а подключаете в настройках нужный почтовый ящик (функция называетс «Сбор почты»), например, по протоколу POP3 и оттуда начинается постоянный сбор новых писем. Способ схож, но в некоторых случаях настроить его получается сложнее, чем обычную пересылку.
Если интересен способ именно сбора почты, то об этом рассказано в соответствующих статьях: сбор в GMail , в Яндекс , в Mail.ru
Ниже я подробно покажу, как настроить пересылку писем с почты Яндекс. А затем кратко затрону ещё 2 почтовых сервиса (GMail и Mail.ru), на которых всё выполняется аналогично, с отличием лишь в интерфейсе.
Настройка пересылки писем с Яндекс на любую другую почту
Перейдите в настройки почты и выберите “Правила обработки писем” .
Нажмите “Создать правило”.
Теперь нашей задачей будет создать правило, по которому почтовый сервис будет определять, что все письма нужно передавать на другой адрес, который вы укажете.
Если вы хотите, чтобы пересылались ещё и те письма, которые отмечаются как “Спам”, то на Яндекс придётся создать 2 отдельных правила.
Создание 1-го обязательного правила. Пересылка всех писем кроме спама
В настройках правила удалите условие “Если”, которое будет добавлено изначально, нажав на крестик рядом с ним. Потому что условий для выборки каких-то определённых писем нам задавать не нужно. Ведь пересылать будем всё, что приходит на почту во «Входящие».
Вверху , где настраивается, для каких писем применять создаваемое правило должно быть выбрано “ко всем письмам, кроме спама” и “с вложениями и без вложений”.
Ниже поставьте галочку “Переслать по адресу” и укажите ту вашу почту, на которую хотите пересылать все письма с текущей открытой почты. Также включите опцию “Сохранить копию при пересылке”.
Нажмите кнопку “Создать правило”.
Яндекс запросит от вас ввод пароля. Ведите свой пароль от текущей почты и нажмите “Подтвердить”.
Правило будет создано, но вы увидите надпись “Ждём подтверждения адреса” рядом с ним.
Теперь вам нужно перейти в ту почту, которую вы указали для пересылки писем и подтвердить пересылку туда. Это делается в почтовых сервисах для того, чтобы вы не смогли пересылать письма на какие попало адреса, к которым не имеете доступа.
В той почте найдите письмо от “Яндекс.Почта”, откройте его и перейдите оттуда по ссылке.
Нажмите “Подтвердить пересылку”.
Готово! Теперь все письма, которые попадают на вашей второй почте (Яндекс) в папку “Входящие” будут автоматически пересылаться на вашу основную почту, которую вы указали в правиле.
Обратите внимание! Согласно созданному выше правилу, письма из папки “Спам” пересылаться не будут! Потому что в правиле указано “ко всем письмам, кроме спама”, а сразу включить в правило и “Спам” не получится, потому что пересылка для спамовых писем не работает и вы бы получили ошибку “Для писем из папки “Спам” пересылка писем с помощью фильтра невозможна”.
Но можно сделать, чтобы спам тоже пересылался. Для этого нужно создать ещё одно правило, которое будет перекладывать автоматически весь спам в папку “Входящие”. Поэтому, если вам нужно пересылать и спам тоже, то смотрите ниже информацию о создании 2-го правила.
Иногда в спам попадают нужные письма, поэтому если совсем не планируете заходить и проверять вторую вашу почту, рассчитывая только на автоматическую пересылку писем оттуда, то я рекомендую обязательно настроить пересылку спамовых писем в том числе!
Создание 2-го правила. Если нужно пересылать “Спам”
Создаём ещё одно правило.
Здесь нам нужно указать, что все письма, которые отмечаются сервисом как “Спам” должны перекладываться во входящие.
Для этого вверху, где “Применять” выберите “только к спаму” и “с вложениями и без вложений”.
Удалите условие “Если” , оно по-прежнему нам здесь не нужно.
Отметьте пункт “Положить в папку” и выберите “Входящие”.
Нажмите “Создать правило” .
Правило готово!
После всех проделанных манипуляций, все письма, которые приходят к вам на вторую почту (где настраивали пересылку) будут обрабатываться согласно созданным правилам. То есть, если на почту пришло письмо, которое сервис определил как спам, то это письмо автоматически будет помещено во входящие, согласно созданному правилу №2 (если вы решили его настроить). А всё что находится в папке “Входящие”, в свою очередь, будет уже пересылаться на указанную вами почту, согласно правилу №1.
Настройка пересылки на примере почты Mail.ru
Перейдите в настройки почты и выберите раздел “Правила фильтрации”.
Выберите “Добавить пересылку”.
Укажите, на какой адрес пересылать письма и нажмите “Сохранить”.
Подтвердите своё действие, введя пароль от своей почты Mail.ru.
Перейдите на ту почту, куда будете пересылать письма, найдите там письмо от Mail.ru и кликните по ссылке из письма (это нужно чтобы подтвердить пересылку).
В следующем окне нажмите “Подтвердить” и появится сообщение, что пересылка подтверждена.
На почте Mail.ru вернитесь в раздел “Правила фильтрации” и включите пересылку:
Если нужно пересылать и письма, помеченные как “Спам”, то нужно создать такое же правило, как в примере с почтой Яндекс. В разделе “Правила фильтрации” добавьте новое правило, где укажите вот такие настройки.
Вероятно, Вы уже обращали внимание, что
при получении писем от некоторых авторов
в разделе «кому» стоит список из нескольких десятков имейлов разных людей. Причем ни Вы, ни эти люди не давали своего согласия на то, чтобы эти имейлы были «засвечены». Естественно, кто-то из адресатов, отпишется от данной рассылки (нам всем надоел поток спама на наши почты). Но одно безусловно – все получатели отнесутся к автору рассылки, как к человеку непрофессиональному. И вряд ли согласятся принять его предложение.
Как же сделать так, чтобы не отправлять каждому адресату письмо отдельно и в то же время «не светить всех перед всеми»?
Практически любой почтовый сервис позволяет это сделать.
Рассмотрим эту возможность на примере самой популярной для деловых рассылок почте gmail.com
Обычно для отправки письма вы пользуетесь окном «Написать». Нажав на него, видите новое окно «Новое сообщение», в которое и вставляете все, что необходимо для создания и отправки самого письма.
В окно «Получатели» обычно вставляем имейлы наших адресатов.
Копия означает «точная копия». Это поле используется, когда вы просто хотите отправить письмо кому-то, кто не является основным получателем. Таким образом, вы можете держать человека в курсе, давая ему при этом знать, что отвечать на письмо не обязательно. Но все получатели данного письма видят адреса (и даже имена) друг друга.
Скрытая же копия означает «точная скрытая копия». Она работает так же, как и Копия, но в этом поле все адреса получателей скрыты.
Таким образом, использование этого поля – один из лучших способов отправить письмо большому количеству людей и соблюсти конфиденциальность. А значит, и не испортить отношение с ними. Используя эту возможность, можно вставить до 30 имейлов. А это значит, что одним нажатием кнопки вы можете отправить данное письмо сразу 30 адресатам, не показывая их имейлы.
И еще, при необходимости, можно вставить в тело письма картинку (4 ) или прикрепить файл (5 ).
Именно эта почта дает максимальное количество возможностей для редактирования.
Аналогично можно отправить одновременно нескольким адресатам письмо и на почте yandex.ru.
Нажимаете на «Написать» и далее в окне «Кому» (1 ) вставляете имейл первого адресата, а затем выбираете функцию «Копия» (2 ) или «Скрытая копия» (3 ). В зависимости от того хотите ли вы, чтобы все получатели вашего письма увидели все имейлы или сохраняете их право на конфедициальность адресов, выбираете одну из функций. Чтобы добавить каждый следующий имейл в список, необходимо нажать на кнопку с изображением человечка с «плюсиком» перед ним (4 ). Тогда из выпавшего списка можете выбрать своих постоянных адресатов или вписать их имейлы вручную.
Картинки можно загрузить с Яндекс Диска и файлы прикрепить тоже, как обычно.
Нажимаете на кнопку «Написать», появляется окно, в котором при нажатии мышкой в окне «Кому» (1 ), появляется выпадающий список с перечнем ваших постоянных адресатов (2 ). Можете выбрать из этого списка нужного. Или просто вставить желаемый имейл адресата вручную.
Большинство почтовых клиентов, включая Gmail , Mail.ru , Microsoft Outlook , Mozilla Thunderbird , позволяют поставить нескольких получателей в Копию (на английском языке принята аббревиатура СС ), или Скрытую копию (CCB ). В Копии получатели могут видеть адреса других людей. Во втором случае личность дополнительных адресатов скрыта.

Добавление адреса получателя
Чтобы указать получателя (или получателей) электронного письма, введите его адрес электронной почты в поле Кому (То ):Некоторые почтовые клиенты позволяют просто вводить имя пользователя в поле, которое затем автоматически заполняется программой.
Если Вы используете это поле для отправки электронной почты нескольким людям, каждый из них сможет увидеть полный список других получателей.
Как создать копию электронного письма
Поле CC или Копия используется для обмена электронными сообщениями более опосредованным способом, чем поле Кому . Если Вы в своем электронном письме не обращаетесь напрямую к человеку, но хотели бы, чтобы этот человек следил за обсуждением в цепочке писем или просто был в курсе этой темы, поле Копия будет отличным вариантом. Адресат, который находится в Копии письма, получает непрочитанное письмо на свой почтовый ящике, как и тот, кто был помещен в поле Кому ; разница заключается только в том, кому первому Вы адресуете письмо в теле своей электронной почты. В профессиональном мире рассылка в Копии используется очень широко и служит для того, чтобы коллеги были в курсе разных событий и тем.Вы можете перечислить получателей электронной почты, просто введя список адресов в поле Копия , которое обычно находится сразу под полем Кому . Каждый в этой цепочке адресатов сможет видеть имена и адреса электронной почты всех других получателей:
Как создать скрытую копию электронного письма
Каждый почтовый клиент (Gmail, Outlook, Mozilla Thunderbird, Yahoo и т. д.) дает возможность отправителю письма обратиться к большому числу людей, не афишируя их данные перед другими пользователям в цепочке электронной почты. Эта функция называется BCC или Скрытая копия . Вы можете скрыть получателей, введя их адреса в поле Скрытая копия вместо использования полей Кому и Копия :Вы можете использовать эту функцию как для индивидуальных, так и для групповых писем. Это особенно полезно, если Вы хотите сохранить конфиденциальность своих контактов, защитить их от спама и нежелательных писем или же просто, если не хотите, чтобы Ваши получатели знали, кто получил такое же сообщение.
Поле Скрытая копия не всегда доступно по умолчанию для всех почтовых клиентов. Например, в Outlook Вам нужно будет зайти в Параметры , чтобы получить доступ к настройке; в Thunderbird нужно будет выбрать эту функцию из раскрывающегося меню; в Gmail нужно нажать кнопку Копия и Скрытая копия ; в Windows Live Mail Вам потребуется одновременно нажать клавиши Alt + B .
Изображение: © Web Hosting - Unsplash.com
Если у вас возникла необходимость пересылать копии некоторых писем в почте Mail.ru на другой почтовый ящик (email), т.е. отправлять не всю почту, а только ту, которая приходит из какого-то определённого адреса или содержит какие-то определённые слова, то по этой подробной инструкции « » настройка займет 3 мин.
Шаг 1. В почте находим во «Входящих» нужное письмо и отмечаем его галочкой, затем в выпадающем меню «Ещё» выбираем «Создать фильтр»:
Шаг 2.
Откроется страница с множеством настроек фильтра, чтобы настроить фильтр отправки некоторых писем на другой email ставим галочку в первой строчке «От»и в графу напротив вставляем адрес или его часть, с которого эти письма приходят. Во втором пункте указываем адрес, на который надо пересылать копии. В третьем пункте укажите, что делать с полученным письмом в вашей почте. Дальше введите свой почтовый пароль и жмите «Добавить фильтр»: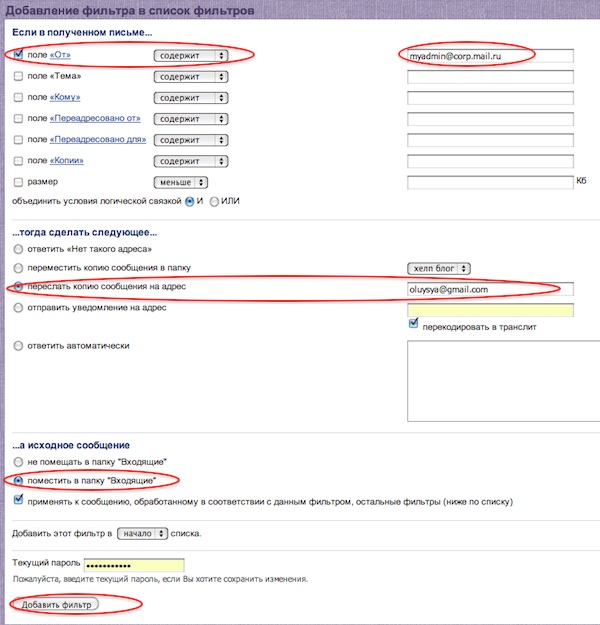
Шаг 3.
Теперь на указанный вами адрес, автоматически отправляется письмо с подтверждающим пересылку кодом, этот код обязательно надо ввести в соответствующее поле, которое вы найдёте в левом меню «Фильтры». Верхней строчкой будет неподтверждённый адрес пересылки, кликните на эту ссылку и увидите поле для вставки кода:
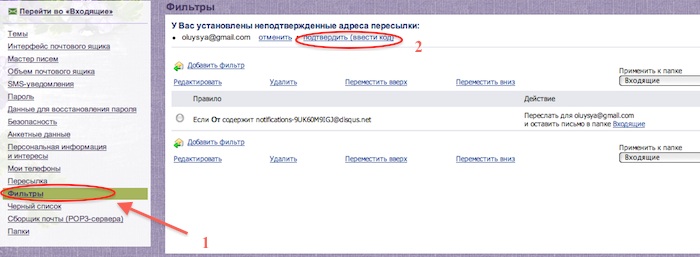
После настройки, указанные письма будут приходить и к вам и на адрес, который вы указали и подтвердили кодом. Чтобы настроить пересылку всей приходящей почты воспользуйтесь другой .



