Как поменять язык на клавиатуре компьютера. Не переключается язык на клавиатуре — что делать? Клавиатура не переходит на русский
Многие пользователи Windows 7 при наборе текста неожиданно столкнулись с проблемой - при нажатии комбинации клавиш ALT+SHIFT не переключается раскладка клавиатуры с русского на английский. Поначалу может возникнуть вполне резонный вопрос: "А не вирус ли это?" Проверить компьютер на наличие заражения не помешает, но скорее причина не в этом.
Как стало известно, такая ситуация - это результат установки пакета обновления Windows. Уж не знаю, почему, но Microsoft решила лишить пользователей возможности переключения раскладки комбинацией правый ALT+SHIFT (RU -> EN ). Любопытно то, что обратно, с английской раскладки на русскую переключение происходит, но опять же с "глюками".
Что же делать? Как уже было сказано, причиной всему - пакет обновления KB2970228 (для Windows 7) и KB2975719 (для Windows 8|8.1). Системой Windows 8 я не пользуюсь, но если у вас «восьмёрка», то советую обратить внимание.
Как будем устранять? Исправить ситуацию можно простым удалением проблемного пакета обновления KB2970228. Собственно, я так и поступил.
Чтобы удалить обновление KB2970228 жмём "Пуск ", затем "Панель управления ". Далее выбираем пункт "Программы " - "Удаление программы ". В зависимости от режима (Просмотр) в окне может также отображаться пункт "Программы и компоненты ".


Появляется длинный список.

Чтобы не искать вручную нужное обновление среди других (там их полно), жмем комбинацию клавиш CTRL+F и в поле поиска вводим KB2970228.
Если данное обновление есть в списке, то ниже будет показано требуемое обновление, а именно KB2970228. Те, кто привык искать вручную, ищем строчку "Обновление для Microsoft Windows (KB2970228)" в блоке Microsoft Windows .

После того, как нашли наше "горе" обновление (замечу - в названии нет пометки, что это обновление безопасности), выделяем его и жмём кнопку "Удалить ".

Подтверждаем своё желание удалить обновление.

Начнётся процесс удаления обновления KB2970228.

После завершения удаления система сообщит, что для того, чтобы изменения вступили в силу, нужно выполнить перезагрузку. Если перезагрузка не кстати, то жмём кнопку "Перезагрузить позже ".

После перезагрузки переключение языка раскладки с помощью правого ALT+SHIFT (RALT+SHIFT ) должно восстановиться. Стоит предупредить, что возможно повторение ситуации, так как при автоматическом обновлении, Windows 7 вновь установит злосчастное обновление. Мне, например, пришлось удалять его дважды.
При возникновении подобного рода проблемы, нужно знать несколько несложных действий, которые помогут поменять язык ввода быстро и без особых усилий.
Причины
На самом деле, причин у этой проблемы существует много.
Для начала , надо рассмотреть основные из них:
- в настройках задан один язык – такое бывает, когда компьютер новый и настроен он стандартно. В таком случае, вам необходимо добавить другой язык в раскладку;
- клавиши, которые используются для переключения, а именно Shift + Alt, не запрограммированы на выполнение этого действия;
- данные клавиши просто не работают – это связано с технической способностью клавиш, т.е. они просто вышли из строя. В таком случае в настройках необходимо выбрать другие клавиши, которые будут отвечать за переключение.
- проверить, задан ли второй язык. Для этого нужно нажать правой кнопкой мыши на языковую панель, выбрать пункт Параметры или Настройки, и в Общих настройках выбрать любой из предложенных вариантов;
- если языковая панель вообще не отображается, то необходимо зайти в меню Пуск – Панель управления и в пункте Языки и региональные стандарты в настройках Языки убрать галочку со строки Включить поддержку текстовых служб всех программ;

- еще один способ – это назначить другие клавиши, которые будут отвечать за переключение. Делается это так: заходите в меню Пуск, далее Язык и региональные стандарты, потом в Панель управления, а там уже жмете Смена сочетания клавиш;

- и есть еще один способ – сделать залипание клавиш. Делается это путем последовательного нажатия клавиши Shift, Ctrl, Alt 5 раз. Потом можно будет оставить этот режим или отключить его, нажав кнопку Отмена. Данная процедура снова запустит переключение клавиатуры.
- На панели задач нужно нажать на Параметры – изменение параметров компьютера;
- выбираем Время и язык – Языки и регионы;
- нажмите на Добавление языка и выберите нужный вам;
- чтобы добавить языковой пакет, нужно выбрать язык. В открывшемся окошке будет три кнопки: Использовать как основной, Параметры, Удалить;
- нажмите Параметры – Загрузить;
- после скачивания нажмите на кнопку Использовать как основной.
Если не меняется раскладка клавиатуры, то легче справиться с этой проблемой будет можно, если причина неисправности будет верно установлена.
и что можно сделать
В данной ситуации паниковать не стоит. Естественно, если нормальной работе за компьютером что-то мешает, то не стоит сразу бежать в сервис технического обслуживания.
Для любой операционной системы есть порядок действий, который поможет решить любую проблему или практически любую. Давайте разберемся.
Windows XP
Не спешите сразу принимать какие-либо действия. Запросто мог произойти сбой системы, тогда просто нужно перезагрузить компьютер.
Если данная процедура не помогла, то необходимо сделать следующее:
Windows 7
Не меняется раскладка клавиатуры на Windows 7 – не стоит переживать, это легко исправить.
Виндовс 7 – это более современная версия Виндовс, поэтому здесь все намного проще:

Видео: Клавиатура не переключается
Windows 8
Если не меняется раскладка клавиатуры и на Windows 8, то и здесь не надо паниковать. Хотя система Виндовс 8 более усовершенствованная, некие неполадки могут возникнуть, и на это может повлиять как сбой системы, так и неправильные настройки компьютера.
Интерфейс данного программного обеспечения немного отличается от привычного Виндовс 7, но он также легок в использовании .
Чтобы отобразить языковую панель необходимо:

Язык также можно изменить вручную. Для этого потребуется выполнить 3 действия:

Рассмотрим подробнее все необходимые шаги:
Все измененные параметры будут окончательно установлены после того, как вы выйдете из системы и снова ее запустите. Потом выбрать нужный язык можно будет кликнув на него мышкой.
Видео: Punto -перекл клавиатуры
Раскладка клавиатуры перестала меняться, установите Punto Switcher
Punto Switcher – это незаменимая программа для тех, кто много работает с текстовыми файлами и печатает на русском и английском. Хороша она тем, что автоматически переключается с одного языка на другой.
Руководствуется программа тем, что если символы, которые вы набираете, не встречаются в каком-либо конкретном языке, то она автоматически подбирает подходящий.
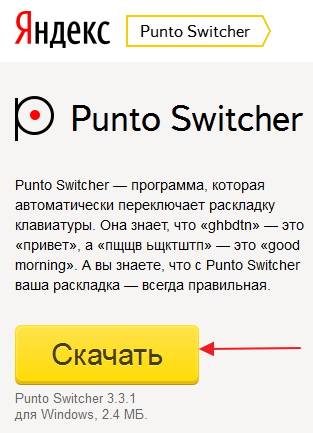
Каждый хоть раз сталкивался с такой проблемой, что напечатанный текст, представлял собой лишь набор непонятных букв, потому что раскладка была другой.
Так что, если не меняется раскладка клавиатуры, то в не зависимости от системы Windows, программа Punto Switcher поможет решить данную проблему.
Установить данное программное обеспечение очень просто. Для этого нужно:
- войти на сайт программы и нажать на кнопку Скачать;
- после открыть скачавшийся файл на своем компьютере, и установка начнется сама;
- вам останется только следовать инструкциям по установке, и все.
Даже самая маленькая неполадка может сделать работу за компьютером менее комфортной и доставить много неудобств. Но советы, собранные в этой статье помогут вам справиться с этой проблемой, и вы сможете беспрепятственно продолжить свое занятие.
В основном Мы используем русский язык ввода и меняем его на английский, когда требуется прописать название почтового ящика, пароль и другое. Для совершения данной операции чаще используют сочетание клавиш, но иногда клавиатура не переключается на английский язык, что делать с такой проблемой рассмотрим в уроке.
Причины не переключения языка:
- Включен 1 язык ввода – если , 8 в трее, вероятнее всего, что в настройках задан один язык.
- Не назначены или отключены горячие клавиши – традиционно смена происходит нажатием клавиш Shift + Alt или Shift + Ctrl, но в опциях могут быть назначены другие кнопки клавиатуры.
- Не работают клавиши переключения – повреждение работоспособности кнопок, в этом случае потребуется задать другие сочетания или переключать язык ввода мышкой через языковую панель.
Прежде чем проделывать инструкции, перезагрузите ПК. Возможно, это сбой в результате установки или обновления ПО. Если проблема осталась, тогда вперед ее устранять.
Добавление языка
Если на панели задач в области системного трея Вы увидите языковую панель, тогда смело пропускайте выполнение инструкции этого раздела. Иначе проделайте следующие шаги:
1. . Переключитесь на крупные или мелкие значки в области просмотра. Среди компонентов найдите и выберите «язык и региональные стандарты».

2. Перейдите во вкладку «языки и клавиатуры». Потом кликните кнопку «изменить клавиатуру».

3. Обратите внимание на количество языков. Если один «русский», тогда жмите кнопку «добавить».

4. В огромном списке найдите «английский (США)» язык и кликните плюсик перед ним. Здесь доступно 2 пункта.
- Клавиатура
- Другие
Нажмите на плюсик 1 пункта. Отметьте флажком «США», чтобы назначить классическую английскую раскладку. Если Вы используете ручной сенсорный ввод, раскройте 2 раздел и отметьте опцию распознавания рукописного текста – Ink Correction. Далее щелкните OK.

5. Теперь рядом с русским должен появиться английский язык. Из списка выше выберите язык по умолчанию, который будет действовать после запуска Windows. Кликните кнопку «применить» и проверьте изменения. Если и сейчас клавиатура не переключается с русского на английский язык, тогда делайте шаги ниже.

Задаем горячие клавиши
Перейдите в окошко «языки и службы текстового ввода», до которого доберетесь, выполнив шаги 1 и 2 выше. Переместитесь во вкладку «переключение клавиатуры». Посмотрите какие у Вас действия и назначены ли на них сочетания клавиш. У меня везде стоит «нет» из-за этого клавиатура не переключается и не меняется язык ввода.

Чтобы назначить кнопки, кликните на «переключить язык», затем «сменить сочетание клавиш». В окне задайте смену языка ввода из 3 доступных вариантов:
- Ctrl + Shift
- Alt (слева) + Shift
- Е, знак ударения (над Tab)
Я выбрал 2 вариант, он для меня более удобен. Выберите свое сочетание, щелкните OK в этом и предыдущем окне.

Вы также можете задать горячие клавиши для конкретного языка. Выберите, к примеру, английский и нажмите «сменить сочетание клавиш». На изображении присвоены кнопки Ctrl + 1, присвойте свои значения и жмите OK.

Если не меняется язык ввода после проделанных действий, проверьте исправность кнопок. и последовательно кликайте кнопки назначения. Изменение цвета клавиши говорит об ее исправности.

В настройках языка во вкладке языковой панели убедитесь, что отмечена опция закрепления на . Это поможет переключать язык с русского на английский с помощью мыши. Кликните OK.

Теперь Вы знаете, почему клавиатура не переключается на английский язык, и что делать при данной ситуации. Рекомендации в 90 % срабатывают, за исключением неисправности клавиш и повреждения текстовой службы.
Предлагаем сегодня обсудить вопрос о том, как изменить язык на клавиатуре. На первый взгляд, это простой процесс, который не требует никаких особых знаний. На самом деле это не так, и у людей нередко возникают с этим сложности.
Когда нужно менять раскладку
Для начала, давайте подумаем, зачем всем нам менять языковую раскладку на "клаве". Например, все мы пользуемся Интернетом. Представьте только, во что превратился бы компьютер, если б в нем была только русская раскладка. Мы не могли бы ни зарегистрировать адрес почты, ни зайти на какой-либо сайт. Именно поэтому нам необходимо разбираться, на клавиатуре.
Существует еще один распространенный случай, когда пользователям, особенно любителям компьютерных игр, требуется постоянно переключать язык. Это различные читы, коды и Ведь везде используется, как правило, английский язык. По крайней мере, компьютер "понимает" в основном только его. Так что если вы хотите успешно пользоваться всеми возможностями программ или игр, вам придется делать простые манипуляции.

Переключение на клавиатуре
Для того чтобы развернуто ответить на вопрос, как изменять язык на клавиатуре, мы рассмотрим все возможные варианты смены раскладки. Первый и самый простой из них подразумевает задействование только "клавы". Обычно вам нужно будет нажать всего две кнопки - и все. Но какие именно?
По правде говоря, все зависит от настроек системы. Обычно раскладка языка меняется при помощи правой или левой части клавиатуры. Вам необходимо будет зажать правый или левый Shift + Alt или аналогичным способом, но только Shift + Ctrl. Вот так быстро и просто можно перейти на английский или русский язык клавиатуры.
Языковая панель
Это более долгий метод для тех, кто пытается выяснить, как изменять язык на клавиатуре. Найти вы можете с правой стороны монитора, неподалеку от часов. На ней отражается, какая сейчас раскладка установлена на компьютере. Для того чтобы сменить ее, нажмите на буквы (RU или EN), после чего выберите необходимый язык. Этот способ занимает больше времени, нежели вариант с сочетанием кнопок. Но ведь наша задача - это знакомство со всеми возможными методами.
Проблемы и только проблемы
Но бывает и так, что не переводится язык на клавиатуре никакими методами. Это очень серьезная проблема, так как полное и комфортное пользование компьютером возможно только при работе функции смены языка. Без "переключения" вы не сможете установить программу, поиграть, зайти на почту или сайт. Как правило, если не переключается язык на клавиатуре, у людей сразу же возникает паника. Кто-то решается переустановить операционную систему, кто-то бежит за телефоном, дабы вызвать мастера, который сможет решить проблему, а кто-то пытается справиться со всем самостоятельно. Мы отнесем себя к третьей категории, так что, начнем искать «корень зла».
Нет языка

Довольно простой проблемой является отсутствие нужного языка для смены клавиатуры. Это происходит в случае каких-то сбоев системы или же при установке новой операционной системы. Так, в сборке может попросту присутствовать только один вариант языка. Есть даже операционные системы, которые по умолчанию идут только на английском языке. Конечно же, для того чтобы русский человек мог видеть свои родные буквы, необходимо систему русифицировать. После этого раскладка сможет меняться, и не нужно будет ломать голову над тем, как перевести язык на клавиатуре.
Если вас настигла именно проблема отсутствия того или иного языка, то мы поможем вам разрешить эту ситуацию. Выход предельно прост: загрузите раскладку языка из Интернета посредством служб "Виндоус". Откройте "язык и региональные стандарты", и в меню "языки и клавиатуры" выберите "изменить раскладку". Если у вас загружен лишь один язык, найдите кнопку "добавить" и выберите необходимую раскладку. После этого подтвердите выполнение действия. Вот и все: теперь язык будет меняться. Проблема решена!
Горячие клавиши
Когда мы начали разговор о том, как менять язык на клавиатуре, то речь первым делом шла о комбинациях клавиш. Нажимая на них, вы с легкостью можете переключить раскладку. Но может получиться так, что комбинации необходимых кнопочек отключатся и перестанут работать. Вот так и получится, что вы вроде и делаете необходимые действия, а итог нулевой. К счастью, такая проблема легко устраняется. Как именно? Читайте дальше. Мы разобрались, как менять язык на клавиатуре, а вот все причины отказа системы от смены пока еще не выяснили.

Если получилось так, что в результате каких-либо сбоев у вас больше не работают горячие клавиши, то надо настроить их. Вспомните, как мы загружали языки для раскладки. Теперь пришло время снова открыть пункт "Языки и региональные стандарты".
Загляните в "Панель управления", после чего щелкните на данную категорию. Далее найдите вкладку Кликайте на нее. Теперь внизу окошка нажмите на "сменить После этого вам будут доступны три возможных варианта. Теперь подтвердите настройку и попробуйте переключить язык. Все должно заработать.

Сломались кнопки
Последний, довольно редкий вариант, по которому не переключается язык на клавиатуре, - это неисправность средств ввода. Выявить подобного рода проблему бывает непросто. Почему? Сами себе задайте вопрос: как часто у вас ломались клавиатуры? Вероятно, или вообще ни разу, или от силы раз в десять лет. Так что если у вас есть подозрения на то, что компьютерное оборудование в плохом состоянии, следуйте нашим советам. Кроме того, это поможет решить, как изменять язык на клавиатуре.
Первым делом, подключите другую клавиатуру к компьютеру. Если у вас нет "запаски", обратитесь к друзьям или соседям. В крайнем случае, сходите в магазин компьютерной техники и купите новую. Подойдет самая простая и дешевая. Для ноутбука, правда, поломка клавиатуры - довольно неудобная и неприятная проблема. Впрочем, проще всегда включать отдельную "клаву", нежели покупать новый "ноут". Теперь подключите свой "запасной вариант" к компьютеру и подождите, пока установятся драйверы. Проверьте все настройки. Все в норме? Попытайтесь переключить язык. Если все получилось, то проблема устранена. Если же все еще не переключается язык на клавиатуре, то причина не в поломке клавиатуры, а, скорее всего, в неполадках операционной системы.

При таком раскладе выход один - переустановить "операционку". Радикальный, зато практически всегда действенный и помогающий метод решения многих проблем в компьютерной области.
Заключение
Сегодня мы узнали, как изменять язык на клавиатуре и почему раскладка может не меняться. Конечно, прежде чем принимать радикальные меры, необходимо попробовать все возможные методы борьбы с ошибками и сбоями. Если вы не уверены, что справитесь самостоятельно, лучше всего позвать мастера. Он точно сможет диагностировать и решить проблему.



