Изменился вид рабочего стола windows 10
В Windows 10 настроить рабочий стол под себя можно с помощью параметров которые запускаются через кнопку Пуск — иконка в виде шестерёнки.
Фон
Чтобы изменить фон рабочего стола нужно перейти в категорию Персонализация — Фон .
Как сделать красивый рабочий стол Windows 10
В этом окне можно сделать фон рабочего стола однотонным или в виде картинки. Также можно выбрать папку с картинками и сделать так чтобы они шли как слайд-шоу с указанным вами интервалом.
Темы
Чтобы изменить тему, а точнее оформление окон нужно перейти в категорию Персонализация — Темы .
 Настройка рабочего стола Windows 10 производится в параметрах
Настройка рабочего стола Windows 10 производится в параметрах
В этом окне выбираете подходящую для вас тему, нажимаете на неё и сразу на рабочем столе изменится оформление всех открытых окон.
Иконки
Чтобы отображать некоторые системные иконки на рабочем столе такие как корзина, этот компьютер, Панель управления, сеть нужно перейти в категорию Персонализация — Темы . В этом окне нужно найти пункт Параметры значков рабочего стола .
 Как изменить рабочий стол Windows 10
Как изменить рабочий стол Windows 10
Откроется окошко в котором нужно поставить галочки у нужных иконок и нажать кнопку ОК. После этого на рабочем столе сразу отобразятся нужные иконки.
 Как поменять рабочий стол на Windows 10 с помощью системных значков
Как поменять рабочий стол на Windows 10 с помощью системных значков
Однако изменить размер иконок можно только через контекстное меню рабочего стола которое можно вызвать если навести курсор на свободное место на рабочем столе и нажать правую кнопку мыши. В открывшемся меню выбираете пункт Вид — (Крупные значки, Обычные значки или Мелкие значки).
Пуск
Чтобы изменить как будет открываться на рабочем столе меню нажав на кнопку Пуск нужно перейти в категорию Персонализация — Пуск . В этом окне находите пункт Открывать меню «Пуск» в полноэкранном режиме и ставите его ползунок в положение Вкл.
 В оформление рабочего стола Windows 10 также входит кнопка Пуск
В оформление рабочего стола Windows 10 также входит кнопка Пуск
После этого нажав на кнопку Пуск его меню откроется во весь экран и с ним будет проще работать.
Панель задач
Чтобы настроить какие иконки должны отображаться на панели задач нужно перейти в категорию . Сначала можно настроить где должна находится панель задач, а для этого находите пункт Положение панели задач на экране и из всплывающего списка выбираете (вверху, снизу, слева, справа ).
 Как поменять рабочий стол на виндовс 10 изменив местоположение панели задач
Как поменять рабочий стол на виндовс 10 изменив местоположение панели задач
В этом же окне находите пункт Выберите значки, отображаемые в панели задач и пункт . Выбрав сначала первый пункт откроется окно в котором нужно поставить ползунки в положение Вкл только у тех значков которые вы считаете, что они должны находится на панели задач. Таким же образом настройте и второй пункт.
 Как настроить рабочий стол в Windows 10
Как настроить рабочий стол в Windows 10
По умолчанию на панели задач отображается новая иконка под названием Люди и если вам не нужна эта иконка на панели задач то ниже предыдущих двух пунктов находится ползунок для отключения этой иконки.
 Как настроить рабочий стол на виндовс 10
Как настроить рабочий стол на виндовс 10
Иконки на панели задач тоже можно настраивать их можно делать меньше или больше. Для этого нужно будет найти пункт Использовать маленькие кнопки панели задач . Если переставить ползунок у этого пункта в положение Вкл то кнопки сделаются маленькими, а если переставить ползунок в положение Откл то кнопки станут большими.
Центр уведомлений
Настроить центр уведомлений можно в категории Система — Уведомления и действия . В этом окне добавляются и убираются дополнительные функции и уведомления.
 Уведомления виндовс 10 можно настроить
Уведомления виндовс 10 можно настроить
Если вам не нужен центр уведомлений то его можно убрать с панели задач, а для этого нужно зайти в категорию Персонализация — Панель задач
. В открывшемся окне находите пункт Включение и выключение системных значков
и нажимаете на него.
В открывшемся окне находите пункт Центр уведомлений
и переставляете ползунок в положение Откл.
В Windows 10 компания Microsoft добавила функцию, которой не было в прошлых версиях операционной системы, но при этом многим пользователям ее не хватало. Речь идет о создании нескольких рабочих столов для одного пользователя, что позволяет эффективно распределять работу за компьютером, разнося задачи по разным виртуальным пространствам. Например, открытые программы для работы с графикой можно поместить на один стол, браузер на другой, а текстовый редактор на третий, что позволит пользователю избежать путаницы в открытых окнах и работать более продуктивно и удобно.
Как пользоваться виртуальными рабочими столами в Windows 10
Создать новый виртуальный рабочий стол в операционной системе Windows 10 крайне просто. В нижней части панели задач, неподалеку от поиска и кнопки «Пуск» находится по умолчанию значок «Представление задач». Нажав на него, пользователь окажется в виртуальной среде, в которой отображаются все приложения, запущенные в данный момент на рабочих столах.
Чтобы создать новый рабочий стол, в режиме представления задач необходимо в правом нижнем углу кликнуть на кнопку «Создать рабочий стол». Нажав на нее, в нижней части экрана появится новая рабочая среда, в которую можно перейти.

Обратите внимание: На новом рабочем столе изначально отсутствуют открытые папки и приложения. Пользователь может открыть программы непосредственно на новом рабочем столе стандартным образом или перетащить в новое виртуальное пространство приложения с ранее открытого рабочего стола.
В операционной системе Windows 10 количество виртуальных рабочих столов, которые имеет возможность создать пользователь, практически неограниченно. Однако важно отметить, что каждый новый рабочий стол занимает пространство в оперативной памяти компьютера. Открыв большое количество столов, пользователь может заметить в «Диспетчере задач», что постоянно занят внушительный объем памяти.
Горячие клавиши для работы с виртуальными рабочими столами в Windows 10
Среда для управления виртуальными рабочими столами, реализованная в «Представлении задач», довольно удобная. Однако когда пользователь стремится к максимальной продуктивности, он не желает делать лишние клики мышкой, открывая сначала список всех рабочих столов и приложений, а после выполняя необходимое действие. Компания Microsoft предусмотрела в Windows 10 «горячие клавиши» для работы с виртуальными рабочими столами:
- Windows+Tab – переход в среду представления задач;
- Windows+Ctrl+стрелка вправо (стрелка влево) – мгновенное переключение между созданными виртуальными рабочими столами, минуя среду представления задач;
- Windows+Ctrl+D – создание нового виртуального рабочего стола, на который пользователь сразу попадет после нажатия указанной комбинации клавиш;
- Windows+Ctrl+F4 – быстрое удаление используемого в данный момент рабочего стола. Обратите внимание, что при закрытии рабочего стола, все открытые на нем окна автоматически переходят на рабочий стол, открытый ранее по порядку.
Важно: Если вы хотите изменить стандартные параметры управления и использования рабочих столов в Windows 10, настроить некоторые из них вы можете во вкладке «Многозадачность» раздела «Система» настроек параметров операционной системы.
Основные недостатки виртуальных рабочих столов в Windows 10
Функция создания нескольких виртуальных рабочих столов для оптимизации процессов явно была позаимствована компанией Microsoft из операционной системы MacOS. В некоторых аспектах решение в Windows 10 работает лучше, чем в MacOS на технике Apple, но при этом Microsoft учла не все нюансы, и некоторые неудобства при использовании виртуальных рабочих столов имеются. К недостаткам можно отнести:

Стоит отметить, что в остальном реализация виртуальных рабочих столов в Windows 10 удалась весьма неплохо – пользователи могут быстро перемещаться между созданными средами, что позволяет им эффективно использовать рабочее пространство.
Рабочий стол – это то, что видит каждый пользователь Windows 10 при работе с системой. Мы расскажем вам обо всех секретах, как работать со столом как профессионал.
Если вы относительно недавно скачали и установили Windows 10, то вам наверняка захочется её настроить под себя, сделать рабочее пространство более индивидуальным. Как вы уже, наверное, поняли, большая часть действий в системе осуществляется через рабочий стол. Поэтому от того, насколько удобно вы его настроите, будет зависеть ваша работоспособность и эффективность.
Как лучше настроить рабочий стол в Windows 10
Новая операционная система от компании Майкрософт получилась довольно привлекательной и функциональной. Она имеет широкие возможности для индивидуальной настройки внешнего вида. Чтобы пользователю было как можно комфортнее работать в этой среде, ему стоит максимально использовать меню «Персонализация». Поэтому давайте рассмотрим, какие параметры возможно изменить при помощи этого инструмента. Итак, в соответствующем окне вы можете найти вкладки:- Цвета;
- Экран блокировки;
- Темы;
- Пуск;
- Панель задач;
- Редактирование шрифта;
- Некоторые другие.

Если вы хотите использовать собственное изображение в качестве рисунка для рабочего пространства, то для этого вам нужно перейти во вкладку «Фон». Здесь вы сможете выбрать системные фоновые картинки, а также указать путь для собственного изображения. Есть в системе и возможность создания слайд-шоу из заранее указанных фото. Для этого их удобнее скопировать в одной папке.
При желании пользователь сможет сменить цветовое оформление таких элементов как меню «Пуск», так и панели задач. Непосредственно после инсталляции ОС подстраивает оформление панели задач под изображение, которое в настоящее время отображает рабочий стол Windows 10. Но вы сами можете выбрать такой цвет, который впоследствии не будет меняться.
Интересные возможности в системе имеются и для оформления экрана блокировки. Вы также сможете выбрать для этого пространства собственное изображение или сразу несколько, предварительно настроив показ слайд-шоу. В это же пространство возможно вынести сведения о некоторых приложениях.
В десятой версии есть возможность установить некоторые темы для отображения значков, иконок, папок и прочих элементов системы. Если воспользоваться возможностями интернета, то можно изменить «десятку» до неузнаваемости. Вы можете скачать, например, новые заставки для рабочего стола.
Кроме того, вы можете существенно улучшить и функционал своего ПК, если установите себе специальные . Например, вы можете установить виджет погоды или информер валют.

Главное помните, что все подобные украшения, нагружают ваш компьютер и система в итоге работает намного медленней, чем могла бы. Поэтому профессиональные администраторы настраивают рабочий стол на Windows 10 таким образом, чтобы все работало быстрей и лучше. Рекомендуем вам не идти по другому пути.
- Полезные программы для Windows 10
Новейшая операционная система от Microsoft Windows 10 - это целый набор сложных команд, служб и утилит. В них периодически возникают технические ошибки, которые могут привести к нарушению работы некоторых фундаментальных процессов, в том числе и сбою рабочего стола. Ошибок, способных повлиять на функционирование рабочего стола, много. Некоторые из них относительно мелкие, другие - глобальные, затрагивающие ряд системных файлов Windows. Однако для всех этих технических сбоёв существуют эффективные методы решения.
Способы настройки рабочего стола в Windows 10
Функциональность настроек рабочего стола в Windows 10 достаточно обширна. Основной набор доступных для настроек элементов объединён корпорацией Microsoft в один большой раздел «Персонализация». Найти его можно, нажав правой кнопкой мыши на экран рабочего стола.
Раздел «Персонализация» можно также найти и открыть, набрав соответствующий запрос в поисковой строке Windows 10
Открыв раздел «Персонализация», вы увидите 6 параметров настройки экрана:
- цвета;
- экран блокировки;
- темы;
- пуск;
- панель задач.
Для получения более детального описания каждого параметра можно воспользоваться кнопкой «Вызов справки»
Каждый параметр персонализации предоставляет возможность настроить внешний вид основных элементов рабочего стола, а также отображение системных значков Windows (как на панели инструментов, так и в окне меню «Пуск»).
Помимо раздела «Персонализация» есть настройки, которыми можно воспользоваться непосредственно на рабочем столе. Для этого необходимо нажать правой кнопкой мыши на экран и выбрать меню «Вид». Благодаря настройкам этого параметра можно задать необходимый размер всех иконок рабочего стола.
Помимо настройки размера, упорядочивания и выравнивания значков рабочего стола их также можно скрыть, поставив галочку рядом с соответствующим параметром
Для более точной настройки размера ярлыков зажмите клавишу CTRL на экране рабочего стола и прокручивайте колесико мыши вверх или вниз. Так количество доступных размеров возрастёт до 20.
Стоит отметить, что в Windows 10 отсутствует такая настройка рабочего стола, как «Гаджеты», которая была в Windows 7 и 8.1.
Если вы хотите вернуть на свою ОС параметр настроек «Гаджеты», автор этой статьи советует воспользоваться специальными расширениями для Windows 10. Например, Gadgets Revived или 8GadgetPack, которые после установки возвращают все свойственные системе Windows 7 гаджеты рабочего стола. Обе программы распространяются бесплатно на русском языке. К тому же они без проблем интегрируются с новейшей ОС и потребляют минимум ресурсов вашего компьютера.
Возможные проблемы функционирования рабочего стола и способы их решения
Если объединить все существующие причины проблем, связанных с рабочим столом, то их условно можно разделить на три большие группы:
- вирусные базы и нежелательное ПО;
- технические сбои в ОС Windows;
- повреждение системных настроек в базе реестра Windows.
Если у вас возникнут какие-либо проблемы, связанные с рабочим столом, сразу же проверьте свою систему антивирусной программой. Только после этого можете переходить к конкретным случаям и способам их решения, описанным ниже.
Рабочий стол перестал загружаться (пропал)
За автоматическую загрузку рабочего стола отвечает системная задача explorer.exe. Следовательно, если после запуска ПК рабочий стол не загрузился, значит, произошёл сбой соответствующей команды. Для исправления сложившейся проблемы нужно вручную запустить explorer.exe:

Видео: что делать, если не загружается рабочий стол
Рабочий стол некорректно отображается
Проблема заключается в том, что после загрузки системы пользователя встречает чёрный экран. Причина такой ошибки кроется в сбое системного процесса RunOnce. Решается всё за пару шагов:

Рабочий стол периодически зависает
Если рабочий стол загружается, корректно отображается, но буквально через пару секунд зависает, то причина проблемы кроется в сбое работы системного реестра. Для её решения выполните действия:

Рабочий стол постоянно перезагружается
Проблема заключается в том, что рабочий стол периодически перезагружается, т. е. полностью исчезает и через пару секунд вновь появляется. И так постоянно. Чтобы решить проблему, придётся приложить некоторые усилия:
- Нажав на панель задач Windows на рабочем столе правой кнопкой мыши, откройте «Диспетчер задач».
- Запустите новую задачу Windows («Файл» - «Запустить новую задачу»), затем введите значение regedit.
Альтернативный запуск диспетчера задач осуществляется с помощью сочетания клавиш WIN+R
- В окне системного реестра найдите необходимую папку: Компьютер/HKEY_LOCAL_MACHINE/SOFTWARE/Microsoft/WindowsNT/CurrentVersion/Winlogon.
- Выберите раздел Winlogon и перейдите к списку доступных файлов в правой части окна реестра. Внимательно проверьте значения файлов с именами Shell и UserInit. Их правильное значение должно быть следующим:
- Shell - explorer.exe;
- UserInit - C:\WINDOWS\System32\Userinit.exe.
- При повреждении файлов реестра эти значения или будут другими, или будут отсутствовать (пустое поле). Поэтому вам нужно будет ввести правильные параметры файлов самостоятельно. Для это дважды нажмите левой кнопкой мыши по Shell и UserInit, после чего введите нужные значения.
Если изменить значение только у одного из файлов, то проблема с перезагрузкой рабочего стола не исчезнет
- Закрыв реестр Windows, перезагрузите систему.
Настройки рабочего стола не сохраняются
Каждый раз после перезагрузки ПК «слетают» все настройки рабочего стола (расположение ярлыков, настройки внешнего вида и панели инструментов). Причина такой проблемы - сбой системных компонентов Windows.
Автор статьи при поиске решений данной проблемы не раз натыкался на совет «о создании новой учётной записи пользователя Windows». Однако это решение далеко не всегда способно помочь. Наиболее эффективным способом, на взгляд автора, является использование встроенной системы восстановления компонентов Windows, так называемой DISM.
Чтобы запустить автоматическое восстановление системных компонентов, проделайте следующее:
- Сочетанием клавиш WIN+R запустите командную строку, куда введите команду cmd.
Командную строку можно запустить также через «Диспетчер задач»
- В появившемся окне введите команду сканирования sfc /scannow.
Прописывая команду сканирования, не забывайте оставлять пробел перед знаком слэша
- После завершения общего сканирования системы необходимо проверить отдельные компоненты, отвечающие в том числе за функционирование рабочего стола. Введите команду Dism /Online /Cleanup-Image /CheckHealth.
Даже если сканирование показало, что повреждённых компонентов нет, всё равно стоит провести процесс восстановления
- Когда закончится проверка, введите команду автоматического восстановления повреждённых компонентов: Dism /Online /Cleanup-Image /RestoreHealth.
Процесс восстановления обычно занимает всего пару минут
- После завершения процесса восстановления закройте окно и перезагрузите компьютер.
Рабочий стол медленно загружается
Автор статьи, проанализировав возможные причины медленной загрузки рабочего стола, пришёл к выводу, что наиболее критичными из них являются две: большое количество приложений в автозагрузке системы и скопление ненужных файлов в кэше или реестре Windows. Решение этих двух проблем действительно приносит ощутимый результат в виде увеличения скорости загрузки системы Windows (рабочего стола).
Отключение второстепенных приложений автозагрузки
Большинство устанавливаемых программ (утилит) по умолчанию становятся активными в автозагрузке системы. Однако в этом нет необходимости. Поэтому в автозагрузке следует оставлять только системные файлы, антивирус и различного рода драйверы для комплектующих (монитор, видеокарта, звук). Чтобы отключить автозапуск ненужных программ, необходимо выполнить следующие действия:

Очистка кэша Windows
Кэш - это хранилище временных файлов Windows, которые постепенно скапливаются на жёстком диске. Поэтому его периодически необходимо чистить. Сделать это можно следующим образом:
- Откройте «Этот компьютер» и нажмите правой кнопкой мыши на диск, на котором установлена система Windows. В открывшемся меню выберите пнкт «Свойства».
Для очистки кэша достаточно провести данную процедуру только на диске с установленной системой Windows
- В появившемся окне свойств нажмите «Очистка диска».
В сведениях о занятом месте на диске нельзя проверить, насколько заполнен кэш диска
- Дождитесь завершения процесса сканирования диска на наличие ненужных файлов в кэше системы.
Запущенный процесс «Очистка диска» лишь соберёт информацию о количестве и размере ненужных файлов на диске
- После окончания проверки поставьте галочки рядом с теми файлами, которые хотите удалить. Затем нажмите на кнопку «Очистить системные файлы».
Желательно ставить галочки на всех доступных пунктах
Видео: способы ускорения загрузки Windows 10
Другие проблемы, связанные с рабочим столом
К сожалению, на перечисленных выше пунктах проблемы функционирования рабочего стола не заканчиваются. Существуют также менее распространённые проблемы, которые также имеют свои пути решения.
На рабочем столе пропали иконки
Чаще всего причиной такой проблемы является сбой в работе проводника Windows. Для его перезагрузки необходимо сделать следующее:

Исчезла область уведомлений
Случается так, что непосредственно на рабочем столе иконки отображаются как надо, но на нижней панели задач отсутствует «Область уведомлений» (время, языковая раскладка, громкость, состояние сети и прочее). Чтобы решить эту проблему, необходимо выполнить такие действия:
- Через меню «Пуск» откройте «Параметры» и в появившемся окне выберите раздел «Персонализация».
Окно настроек «Персонализация» можно также открыть через поисковую строку Windows
- На панели слева выберите категорию «Панель задач».
В данном параметре есть также несколько дополнительных настроек внешнего вида рабочего стола и панели инструментов
- В разделе «Область уведомлений» поочерёдно откройте пункты «Выберите значки, отображаемые в панели задач» и «Включение и выключение системных значков».
Чтобы получить подробное описание всех возможностей настройки панели уведомлений, воспользуйтесь справкой, нажав на параметр «Как настроить панель задач?»
- В этих пунктах переведите переключатели в режим «Вкл.» на тех значках, которые вы хотите отобразить на панели уведомлений.
Вы также можете дополнительно перевести переключатель на параметре «Всегда отображать все значки»
Видео: как настроить область уведомлений в Windows 10
Очистка рабочего стола в Windows 10 с помощью инструмента «Хранилище»
Рабочий стол в системе Windows - это не просто стартовое окно, где пользователь хранит различного рода ярлыки, папки и файлы, это целый системный раздел, который содержит все полезные и бесполезные файлы (включая скрытые и временные). Рабочий стол необходимо периодически чистить от неиспользуемых ярлыков и накопившихся ненужных файлов . В ОС Windows XP имелась встроенная функция «Мастер очистки рабочего стола». К сожалению, в последующих версиях Windows 7, Vista, 8 и 10 такой возможности нет. Однако в Windows 10 частично его функции выполняет инструмент «Хранилище».
Если на вашем ПК несколько жёстких дисков, то нужный (с установленной Windows) будет отмечен синим значком Windows
Помимо очистки рабочего стола вы также можете провести очистку и других категорий
Чтобы упростить работу по чистке кэша рабочего стола, а также иметь возможность быстрой настройки автозапуска программ, автор данной статьи рекомендует пользоваться специализированными утилитами. Например, CCleaner, Wise Care, Reg Orginizer и подобными. Такие приложения предоставляют пользователю целый комплекс полезных инструментов, которые помогут постоянно поддерживать чистоту на компьютере. А вследствие этого будет максимально сокращено время загрузки системы. Автор статьи пользуется программой Reg Orginizer около 4 лет и может с уверенностью сказать, что подобного рода утилита действительно полезна и эффективна.
Видео: как использовать инструмент «Хранилище» в Windows 10
Операционная система Windows 10 предоставляет своим пользователям широкий спектр настроек рабочего стола для удобной навигации и работы. Однако новейшая система от Microsoft может периодически давать сбои, из-за чего возникают проблемы в работе рабочего стола. Тем не менее такие проблемы не критичны. Для их решения существуют действенные способы, которые вы можете использовать самостоятельно, не прибегая к помощи специалистов.
Процедуры для настройки контекстного меню рабочего стола в Windows 10 — когда мы выполняем щелчок правой кнопкой мыши на незанятом пространстве на рабочем столе вызывает группу параметров в прямоугольном меню. Это прямоугольное меню и есть контекстное меню, которое содержит множество различных параметров. Контекстное меню рабочего стола очень полезно для быстрого доступа к настройкам и отображению/скрытию значков на рабочем столе, для сортировки элементов рабочего стола, и для создания новой папки на рабочем столе.
С момента выпуска Windows 10, некоторые пользователи жаловались на контекстное меню, в том что он стало медленно работать на рабочим столом. По мнению пользователей, которые столкнулись с этой проблемой, при щелчке правой кнопкой мыши в пустой области рабочего стола контекстное меню не появляется мгновенно. Контекст медленно появляется примерно через 4 секунды.
Если вы также столкнулись с проблемой медленного открытия контекстного меню на рабочем столе в Windows 10, вы с удовольствием узнаете, что проблему можно устранить за несколько минут. В большинстве случаев контекстное меню рабочего стола занимает больше времени, чем обычно, из-за встроенных сторонних элементов, таких как свойства графической карты Intel и панели управления NIVIDIA.
Ка исправить замедленное открытие контекстного меню рабочего стола в Windows 10
Ниже в статье приведены указания, чтобы удалить из контекстного меню рабочего стола сторонние записи и исправить проблему медленным открытием контекстного меню в Windows 10.
Способ 1 из 2
Шаг 1: В поле «Пуск» или в панели поиска панели задач введите «Regedit» и затем нажмите клавишу «Ввод», чтобы открыть редактор реестра. Если вы видите диалоговое окно «Контроль учетных записей пользователей», нажмите кнопку «Да».

Шаг 2: После запуска редактора реестра перейдите к следующему ключу:
HKEY_CLASSES_ROOT\Directory\Background\shellex\ContextMenuHandlers
Шаг 3: Появится несколько папок Under, ContextMenuHandlers .

Шаг 4: Чтобы удалить записи Intel Graphics Properties и Graphics Options, вам необходимо удалить папки igfxcui и igfxDTCM. Чтобы удалить папку, просто щёлкните на ней правой кнопкой мыши и выберите «Удалить». Нажмите «Да», когда вы увидите диалоговое окно подтверждения.

Аналогично, если на вашем ПК есть графическое оборудование NVIDIA, вы увидите NvCplDesktopContext под ContextMenuHandlers. Просто щелкните на него правой кнопкой мыши и затем нажмите «Удалить».

Теперь Вы можете закрыть редактор реестра.
Шаг 5: После этого, контекстное меню рабочего стола должно появляться мгновенно, без каких-либо задержек. Если нет, перезагрузите компьютер один раз.
Способ 2 из 2
Те из вас, кто не хочет лезть в реестр, могут использовать бесплатную утилиту ShellExView для удаления этих записей из контекстного меню рабочего стола. Вот как загрузить и использовать ShellExView в Windows 10.
Шаг 1. Посетите эту страницу и загрузите последнюю версию ShellExView. Обратите внимание, что ссылка для загрузки отображается в конце страницы.
Шаг 2. Извлеките zip-файл, а затем запустите файл shellexview.exe, дважды щёлкнув по нему. Нажмите кнопку «Да», когда появится запрос «Контроль учетных записей».
Шаг 3. Работа инструмента займет несколько секунд, чтобы сканировать ваш компьютер для поиска записей в контекстном меню.
Шаг 4. Наконец, найдите запись с именем NVIDIA CPL Context Menu Extension, щёлкните на ней правой кнопкой мыши и выберите «Отключить».
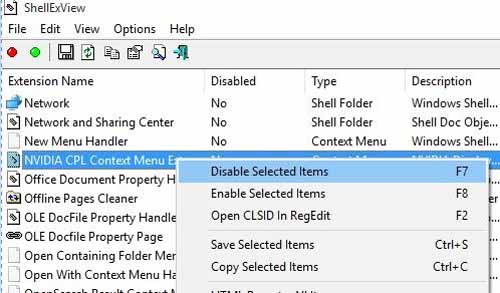
Аналогично, если у вас есть графика Intel, в разделе «Расширения» найдите две записи с именем TheDesktopContextMenu Class и TheDesktopContextMenu Class и отключите их, щелкнув правой кнопкой мыши на их, а затем нажав «Отключить».

Возможно, вам придётся перезапустить проводник Windows один раз или выполнить перезагрузку, чтобы увидеть внесённые изменения.



